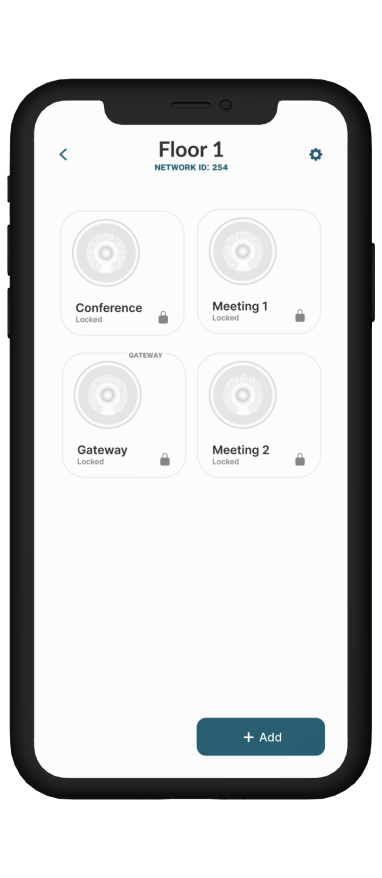Provisioning
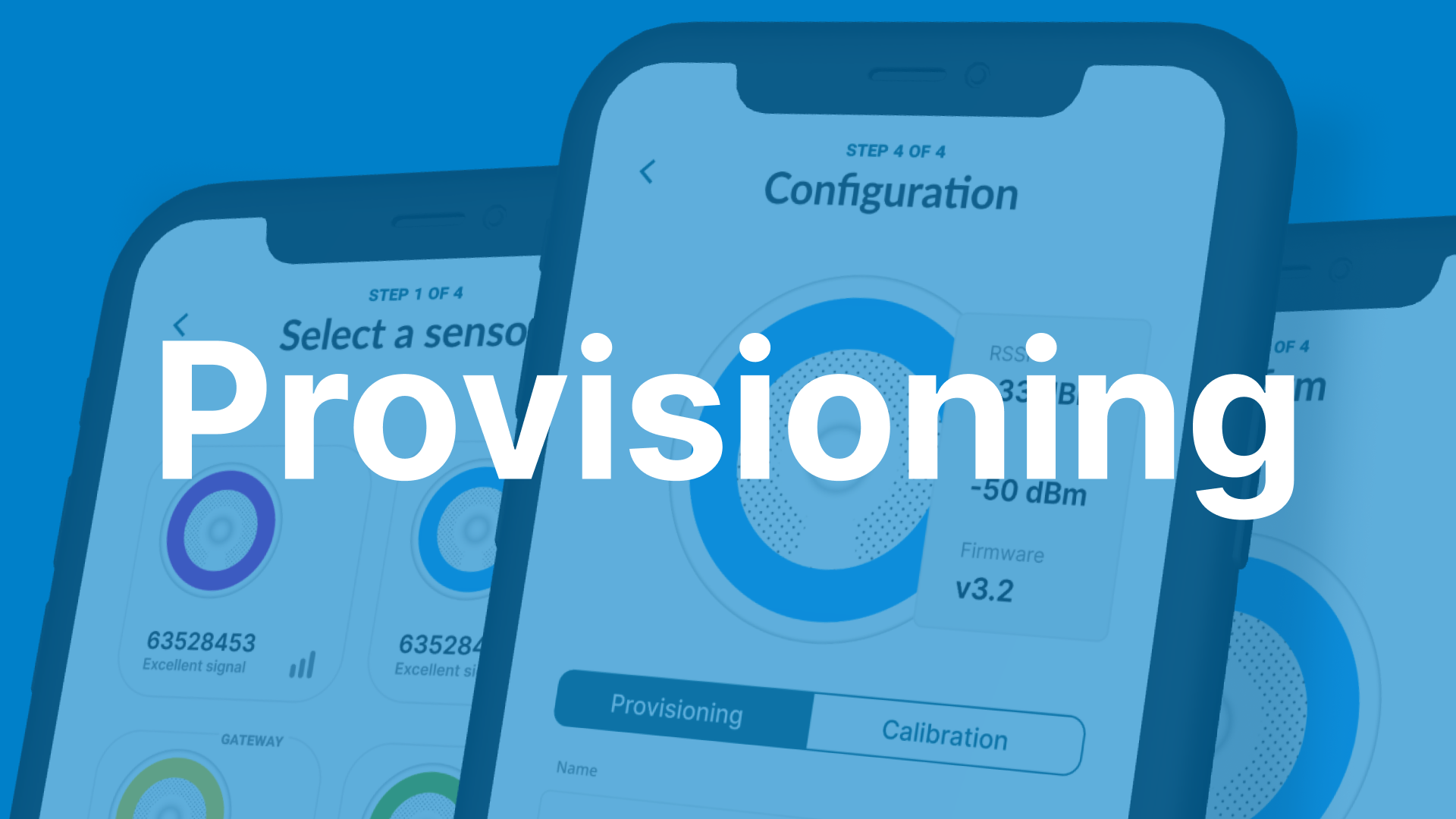
Overview
viaSens devices are provisioned in Bluetooth Low Energy (BLE) Mesh networks, which allows them to communicate securely and efficiently. Networks consist of one gateway and multiple node devices.
In BLE Mesh networking, each device in the network has a unique identifier consisting of a Network ID and a Node ID.
Network ID: The Network ID is a globally unique identifier for the entire mesh network. It ensures that devices belonging to different networks don't interfere with each other. The Network ID is typically distributed by the network administrator or generated dynamically during network initialization.
Node ID: The Node ID is a unique identifier assigned to each device within the mesh network. It distinguishes one device from another within the same network. Node IDs are used for addressing and routing purposes within the mesh network. Each device communicates with others by using its Node ID to send and receive data packets. Node IDs are typically assigned during network provisioning or commissioning process.
In summary, the Network ID identifies the entire mesh network, while the Node ID identifies individual devices within the network. Together, they facilitate communication and management within a BLE Mesh network.
Here's the graphical representation of BLE Mesh network consisting of one viaSens gateway and three nodes.
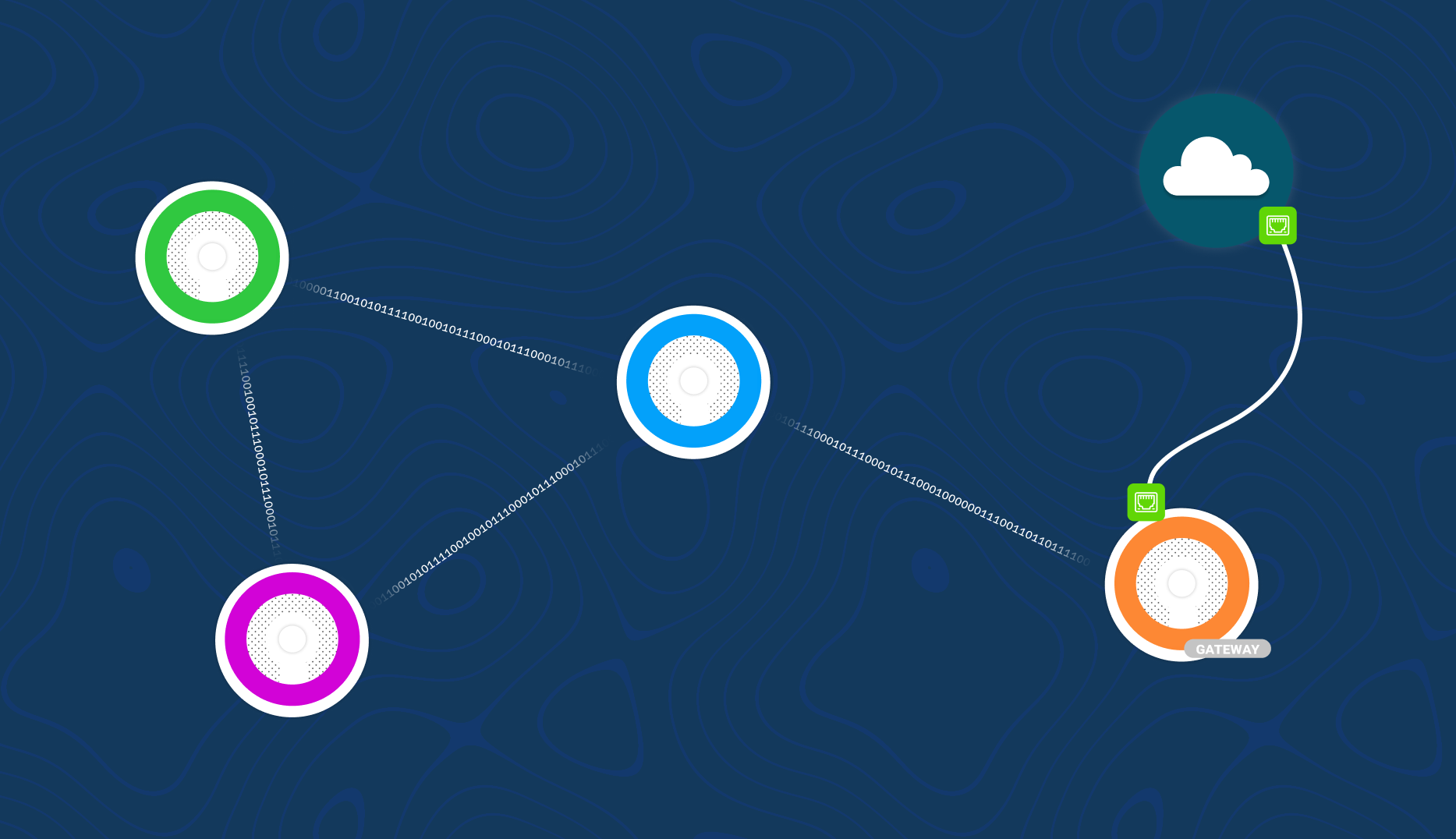
Provisioning through the mobile app
Provisioning through the mobile app consists of a few steps:
- creating a new project and network (if not present already)
- configuring gateway and nodes & connecting gateway to MQTT broker
- commissioning devices into the same BLE Mesh network (1 gateway + max 15 nodes)
Currently, to add already provisioned device to a new network, a hard reset is required.
The initial step involves powering on the devices and connecting an Ethernet cable to the gateway. Following this, navigate to the Provisioning screen in the mobile app menu.
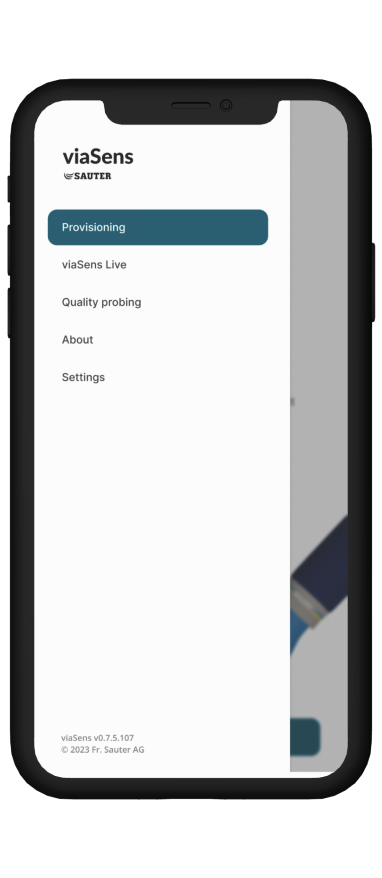
Create a new project.
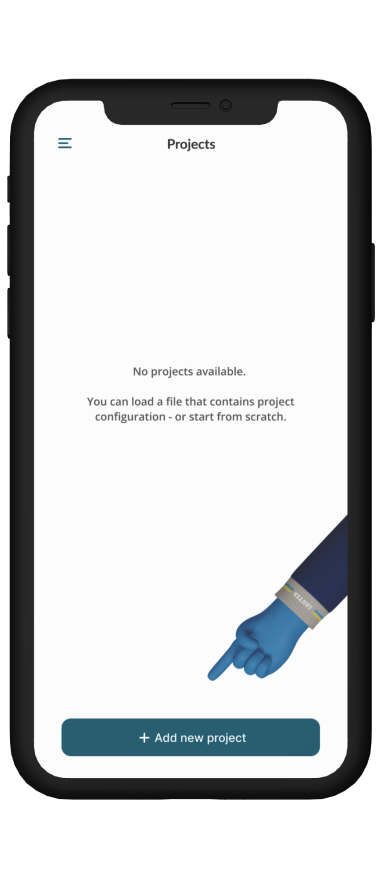
Add a new network in this project.
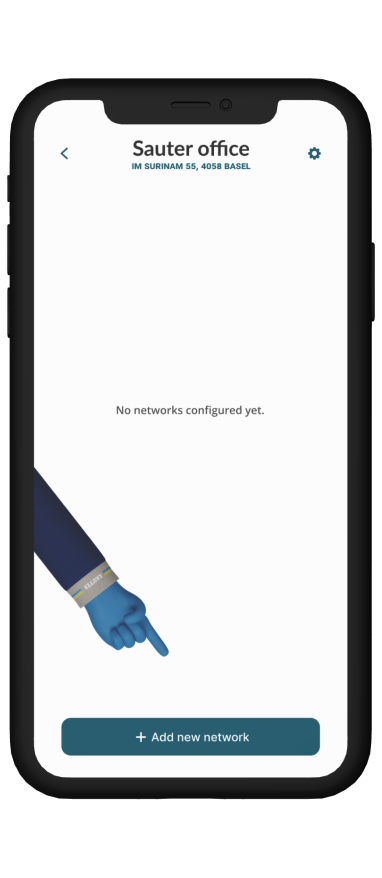
On network screen, click on Add new node button.
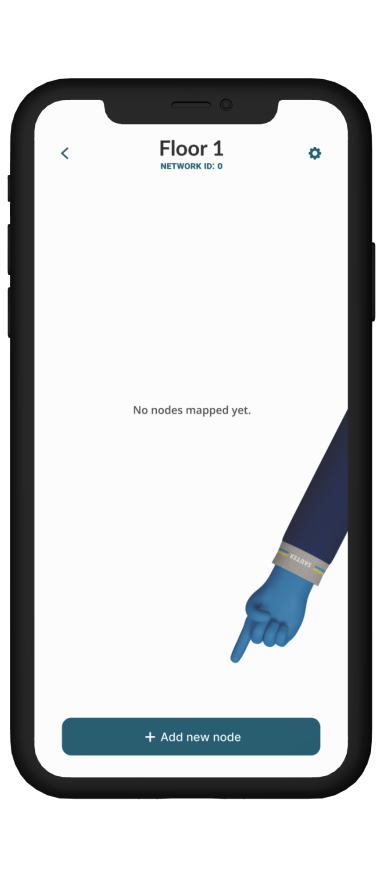
The LEDs on the devices will match the colour displayed in the app. Select e.g. gateway.
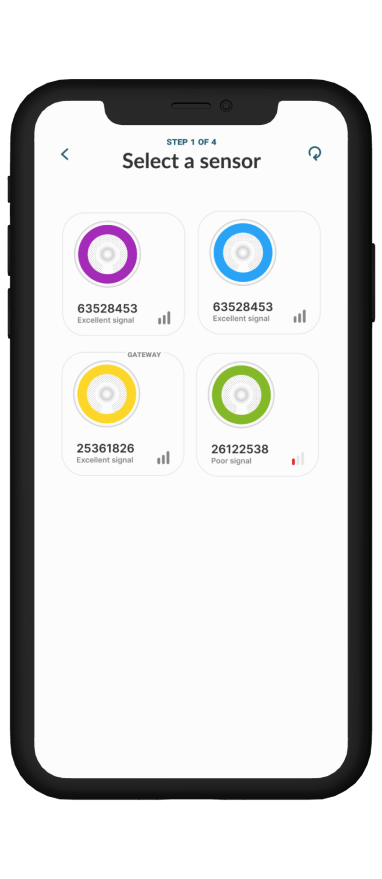
Here's one example of gateway configuration.
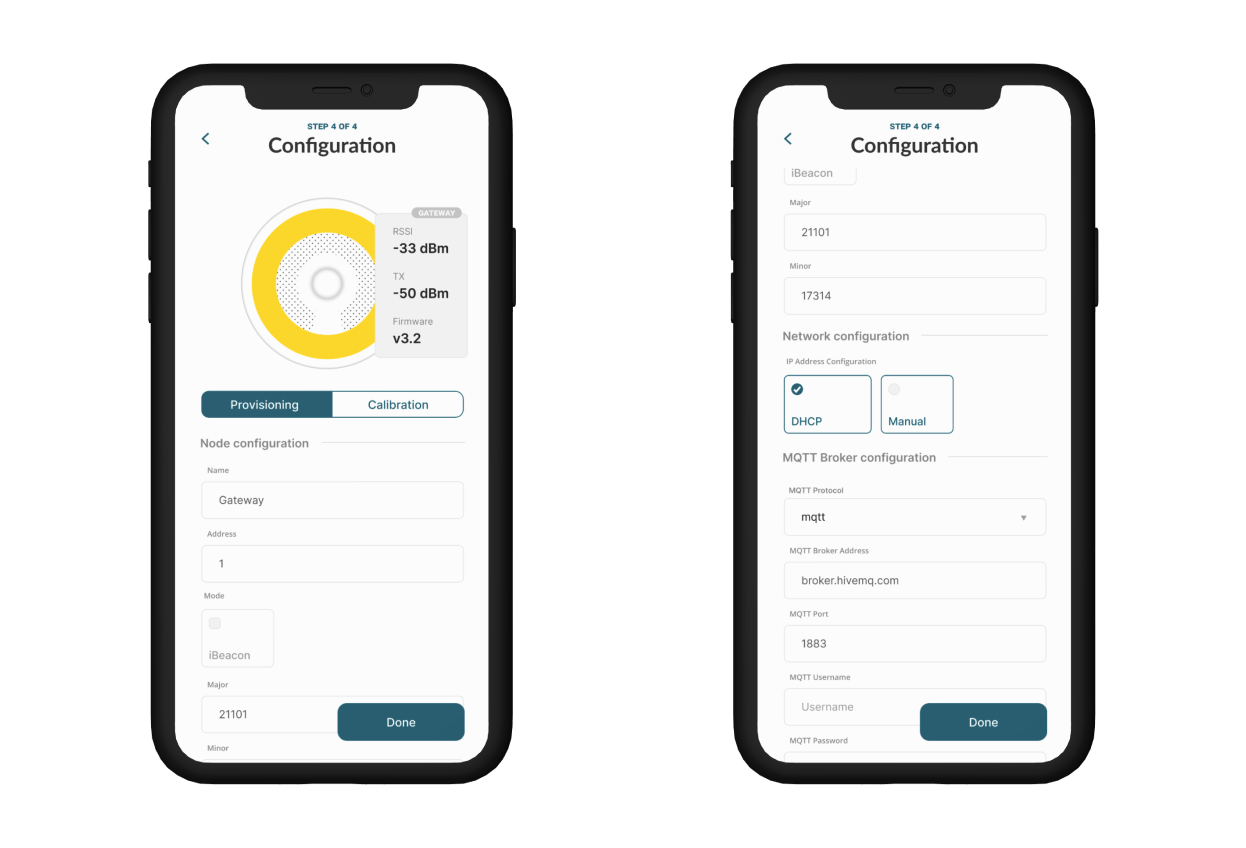
And here's example of node configuration.
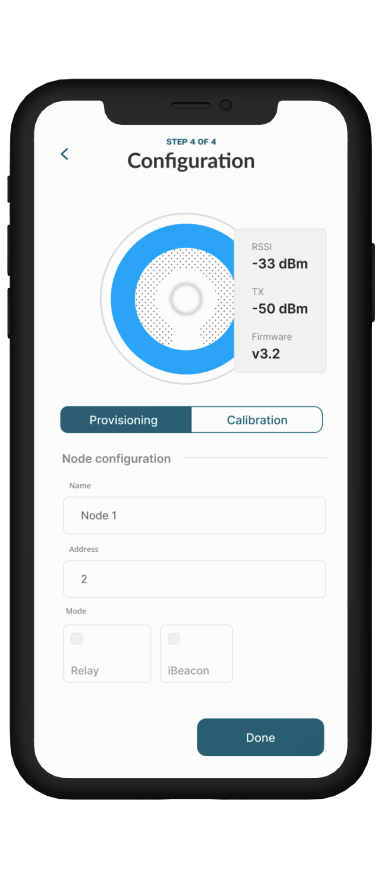
After configuring gateway and all of the nodes successfully, it's time to finalize provisioning by clicking the "Finalise provisioning" button.
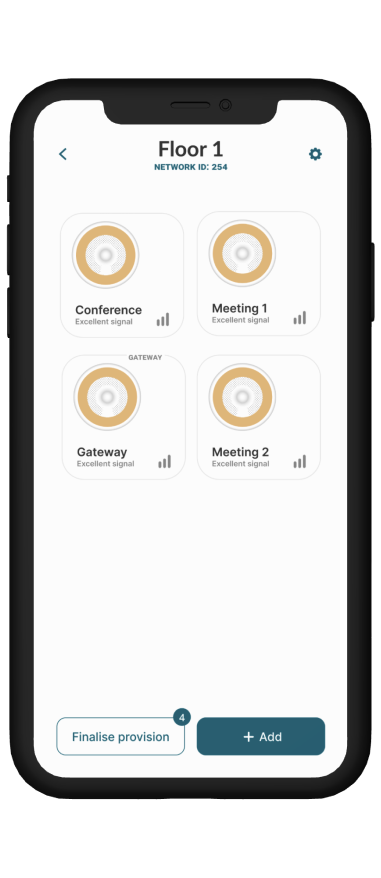
Finally, successfully provisioned devices will display a green blinking animation for 5 seconds & a lock icon will appear next to them in the app.